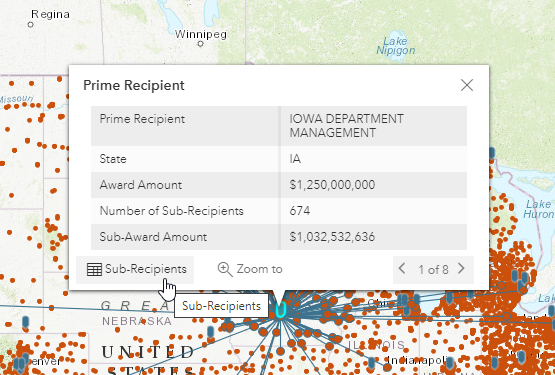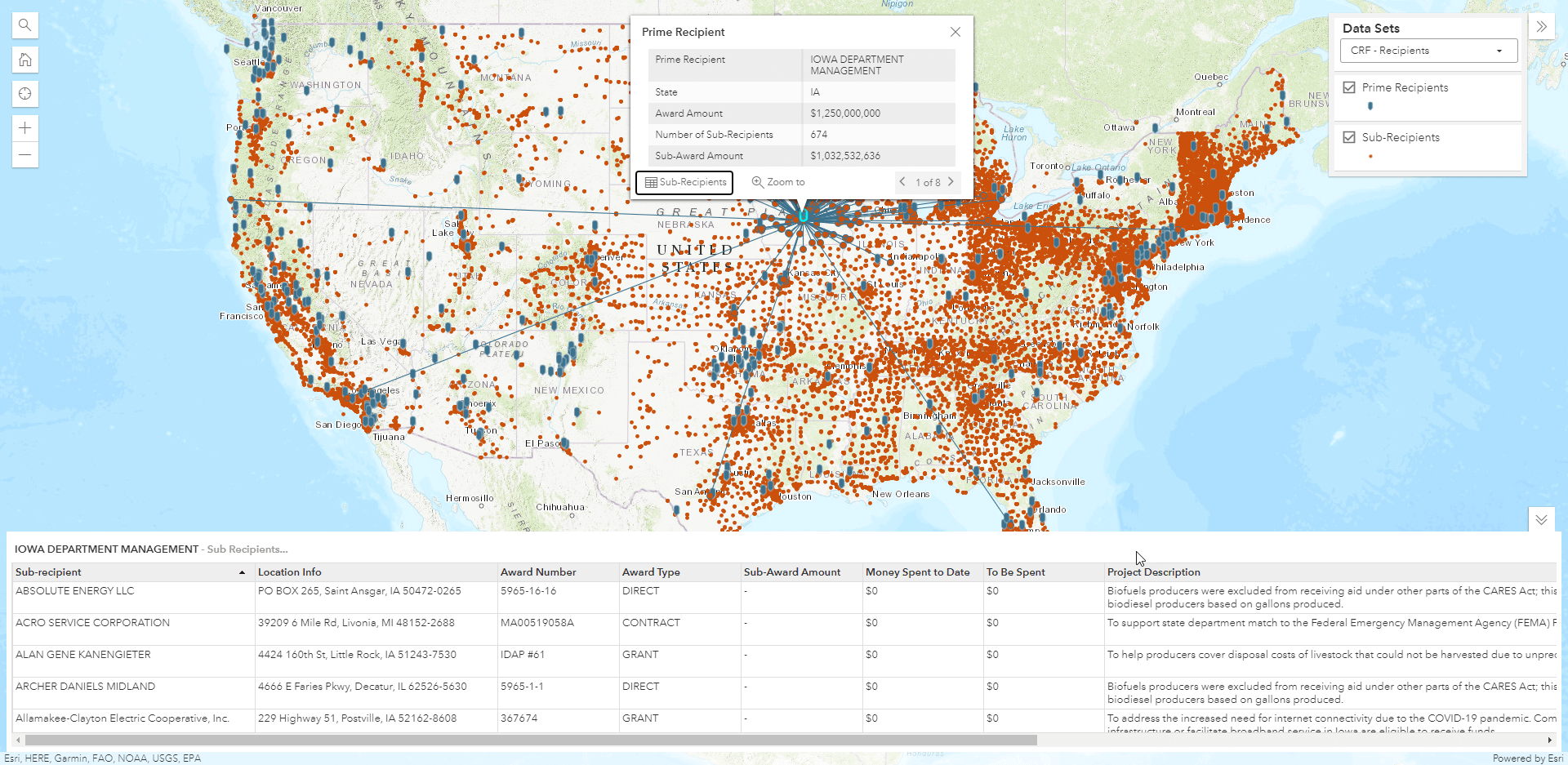For all map views
Left-Hand Toolbar
Using the Location Search Box
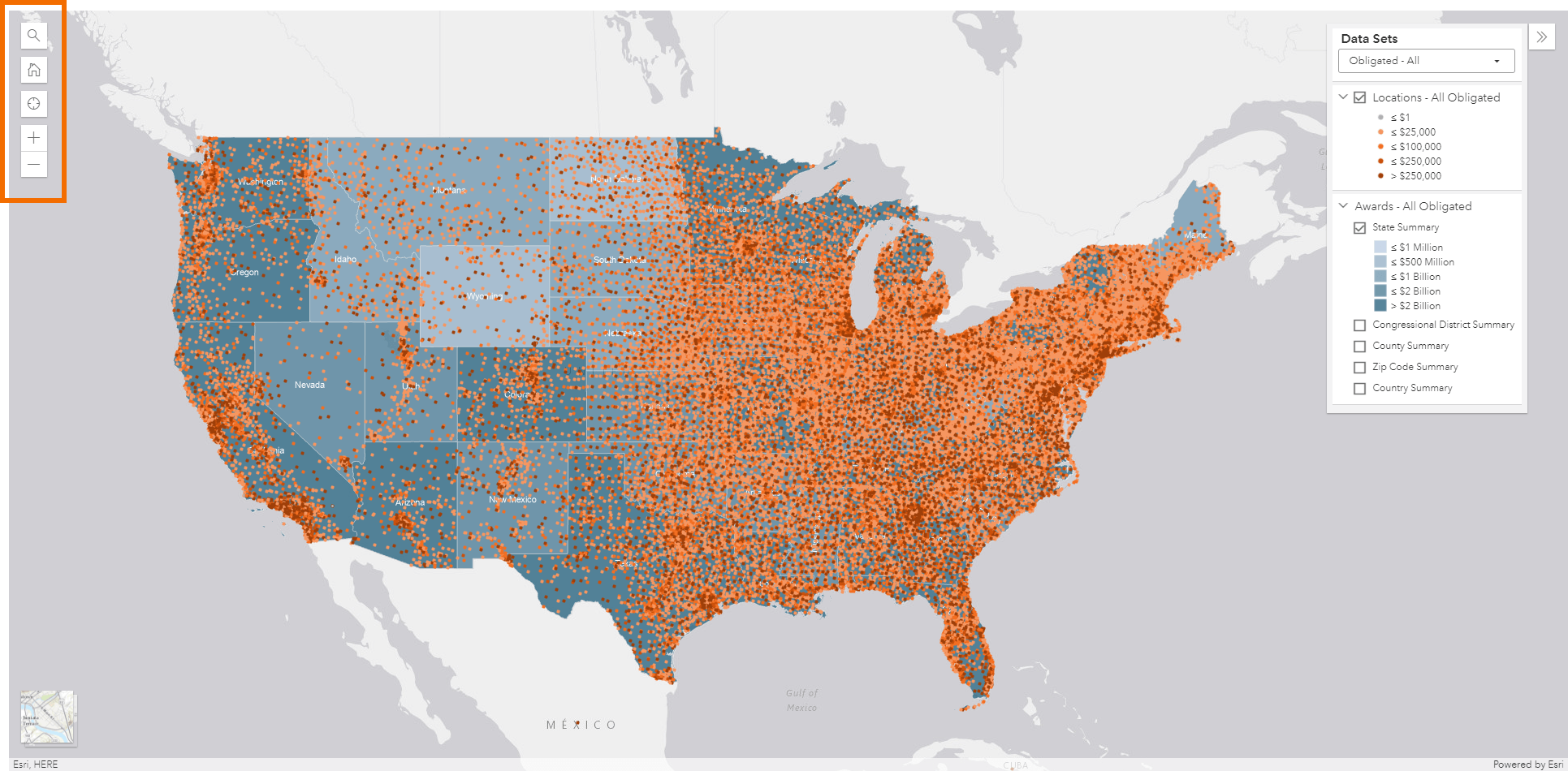 |
Expand the search box by clicking on the magnifying glass icon in the top left of the map window to find awards by location: by country, state, county, congressional district, and zip code.
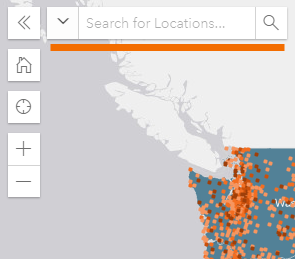 |
To search for a specific location, begin typing. To search for a congressional district, follow the formatting of number first (include leading zeros), space, hyphen, space, then state code. For example, to search for the first congressional district in Virginia, type 01 – VA. You can also choose from suggested results by typing a few characters in the box – suggested results will populate in the drop-down below the search box. You can also click the down-arrow to the left of the search box to narrow your search to a specific location category.
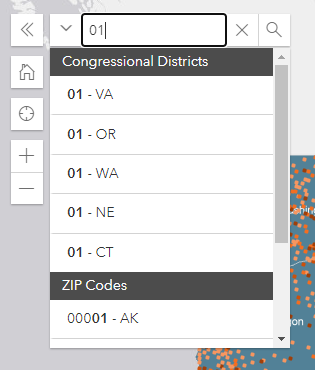 |
- Use the Home button to reset the map to its default view.
- Click on “Find my location” to allow the map to zoom to a map view based on your physical location.
- Use the +/- icons to zoom in and out, or use your mouse wheel.
Keep in mind, this is not a general, keyword search.
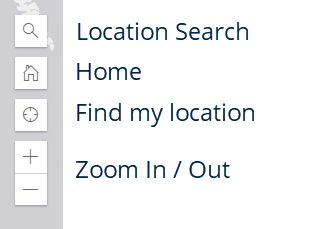 |
Toggle the basemap between the gray basemap and a topographical basemap by clicking the “Toggle basemap” image in the bottom left of the screen.
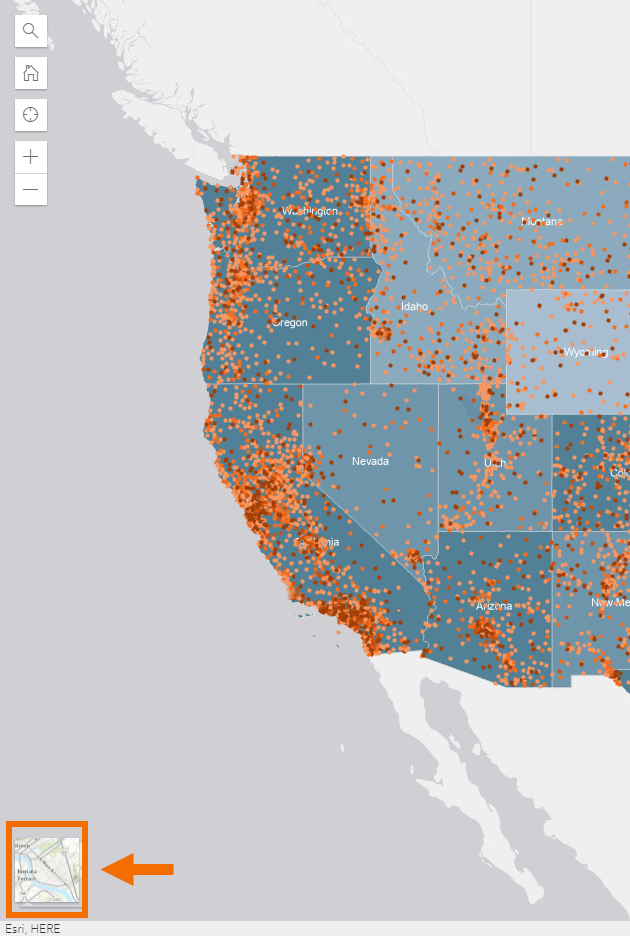 |
Data Sets Menu
Click the drop-down directly under Data Sets in the top right of the map window to select a map. You can select from one of the following:
- All Pandemic Awards -- Obligated (additional choices listed in drop-down)
- All Pandemic Awards -- Spending (additional choices listed in drop-down)
- Coronavirus Relief Fund
- Paycheck Protection Program
You can switch between maps at any time.
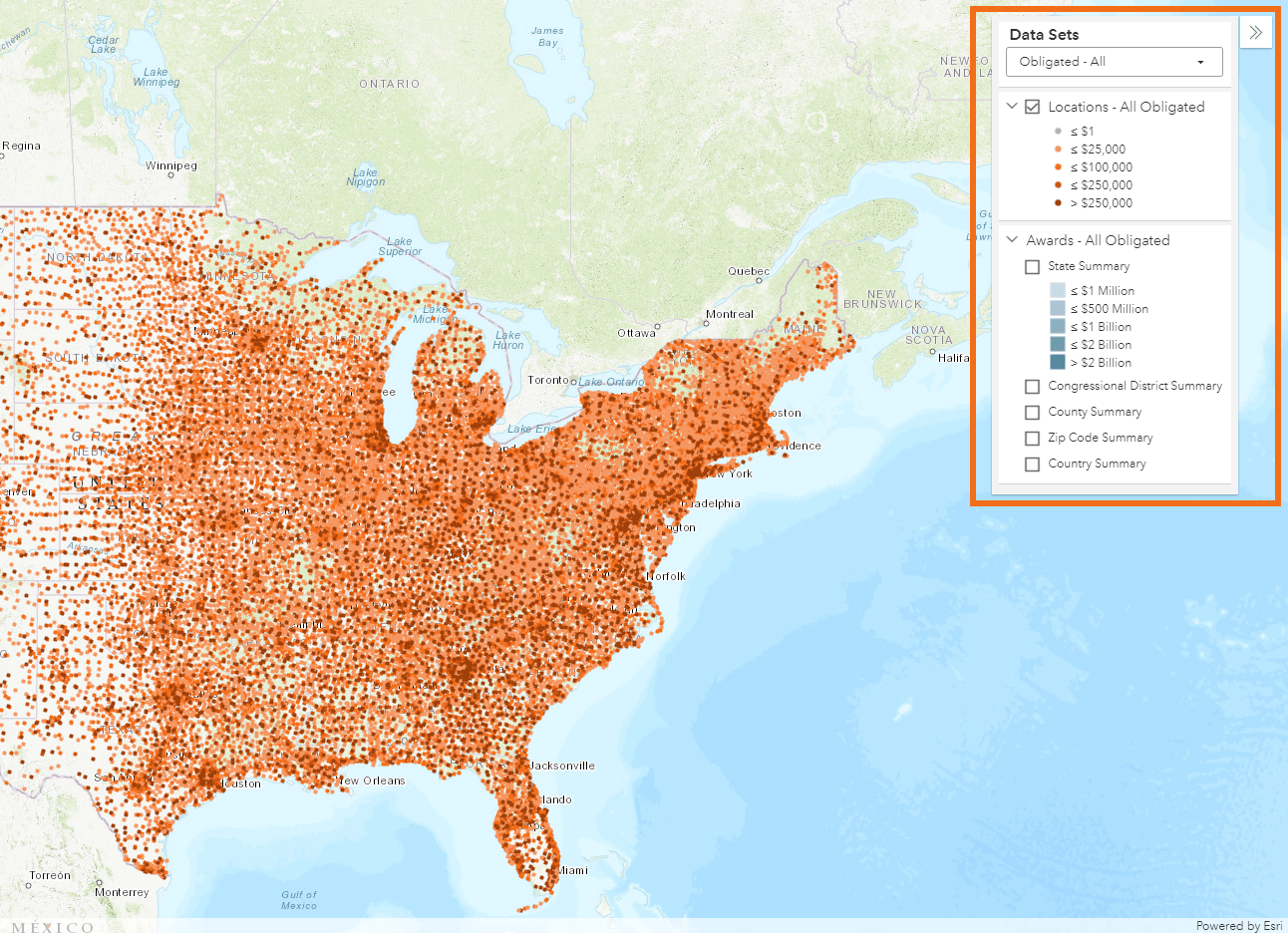 |
Turn the blue overlay, summary data on or off by selecting / de-selecting summary views in the Data Sets menu.
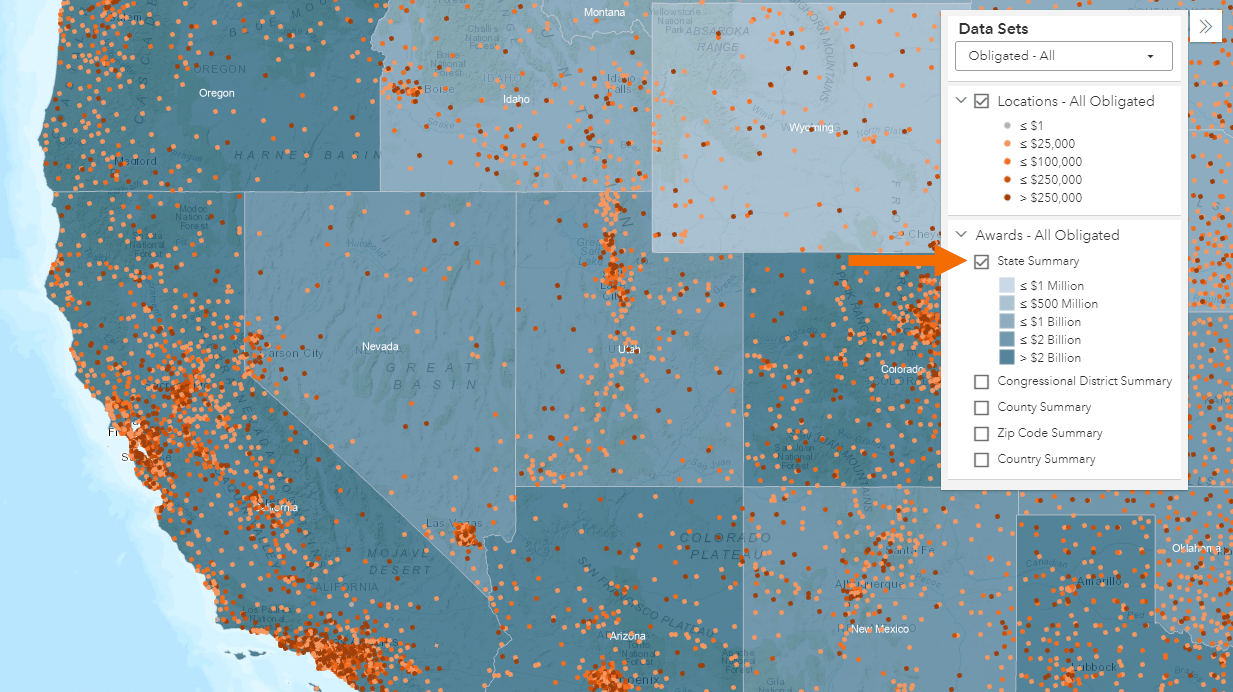 |
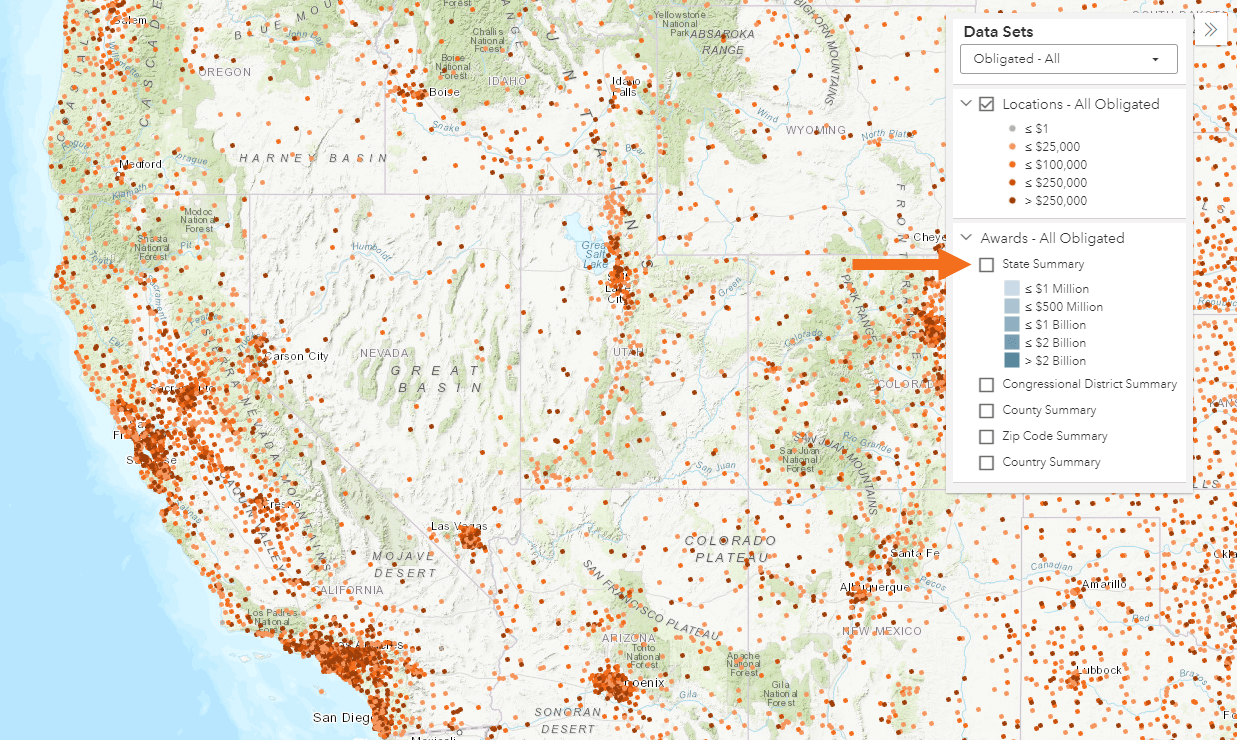 |
Viewing Award Details
Click on a dot on the map to see more details. Due to the high concentration of awards in some areas, dots on the All Pandemic Awards and Paycheck Protection Program may represent summary award data, not individual awards.
In each map, you have the option of turning the dots that represent awards on or off.
- Tips for the All Pandemic Awards map
-
In the Data Sets drop-down, select an award type in the Obligated or Spending categories.
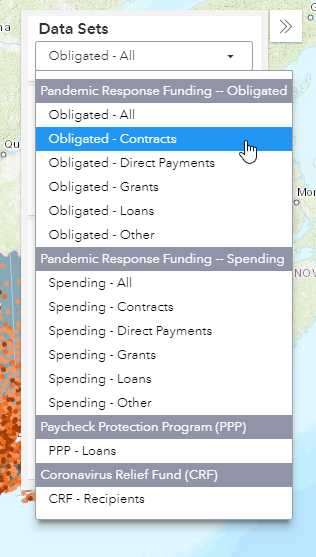
Click on a dot to see more information about awards in that area. The default pop-up box view will display data points summarized by zip code.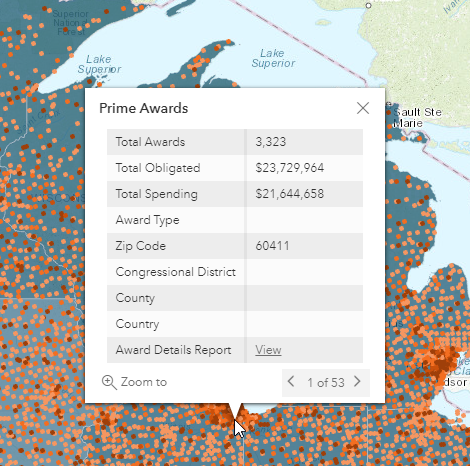
Click on the “View” link next to Award Details Report to view a list of all awards, if more information is available. This link will open in a separate window.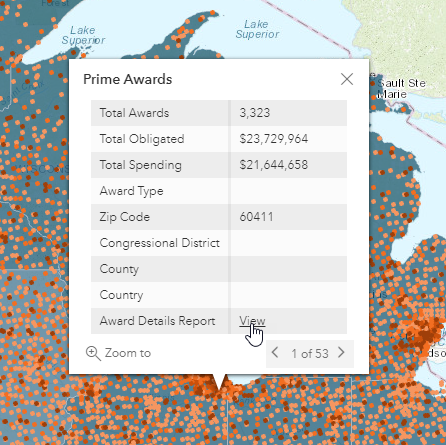
- Tips for Paycheck Protection Program map
-
Select "PPP - Loans" under Paycheck Protection Program in the Data Sets drop-down.
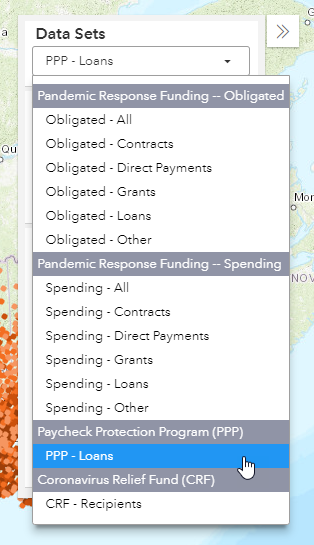
In the default view – the way the map appears when you first view it – click on a dot to display loan data points summarized by zip code.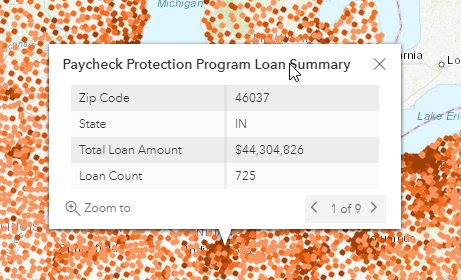
Zoom in close to a geographic area and click on a dot to see details for individual loans.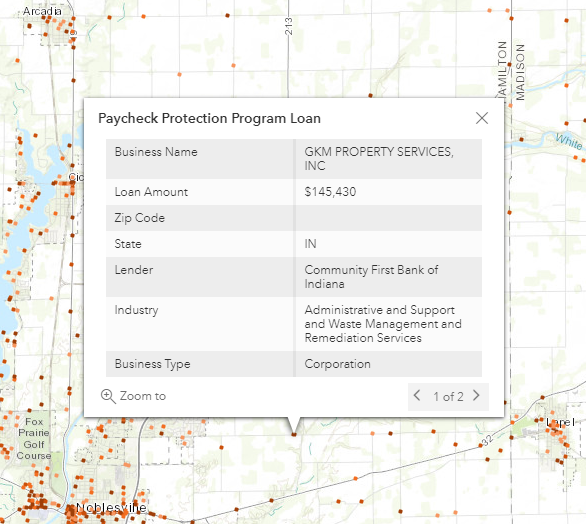
The Data Sets panel indicates the level of detail – either zip code summary or individual awards – that is presented at each zoom level.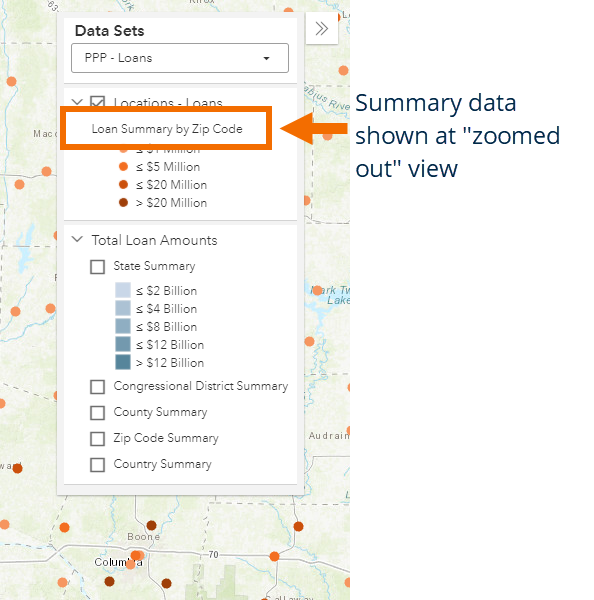
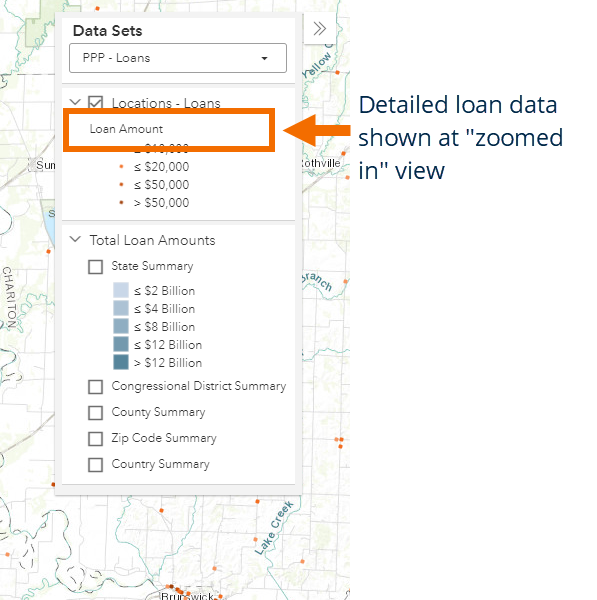
- Tips for the Coronavirus Relief Fund map
-
Select "CRF - Recipients" under Coronavirus Relief Fund in the Data Views drop-down.
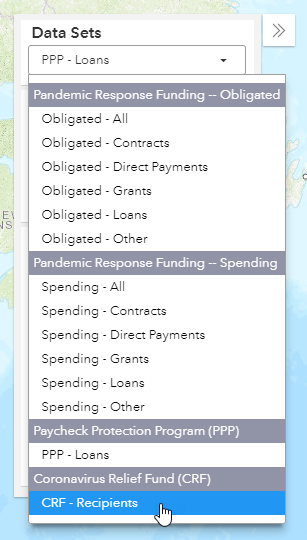
In the Data Sets panel, you can choose to see Prime Recipient locations, Sub-Recipient locations, or both. Prime Recipients are indicated by the blue pointers, Sub-Recipients are indicated by orange dots.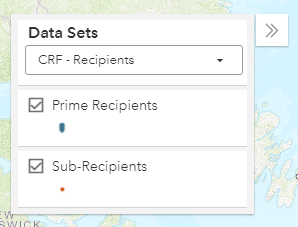
Click on a blue pointer on the map to see lines connecting that Prime Recipient with its associated Sub-Recipients.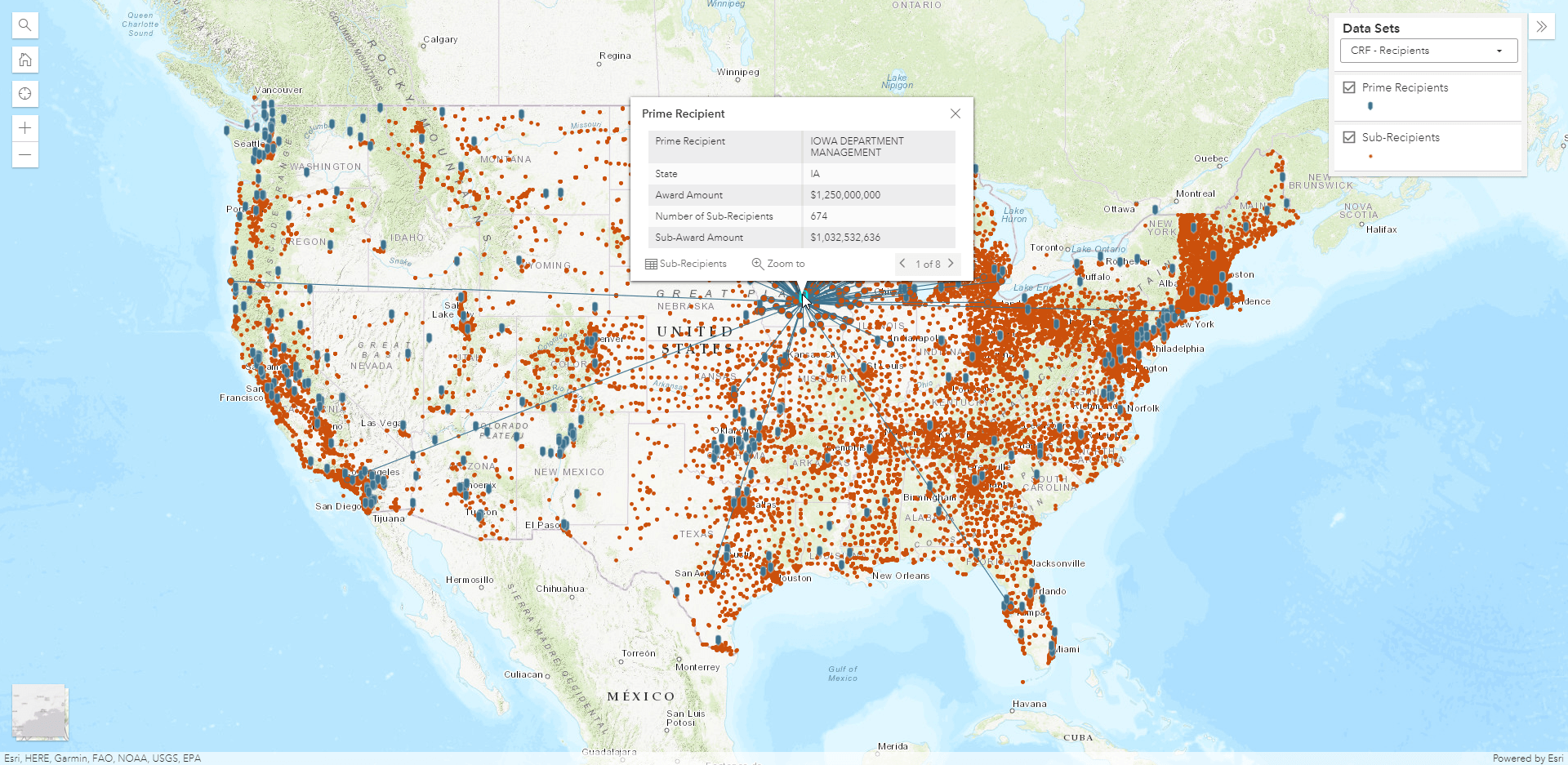
Click on the Sub-Recipients table icon in the pop-up window to view a table of all Sub-Recipients associated with that Prime, displayed at the bottom of the map window.